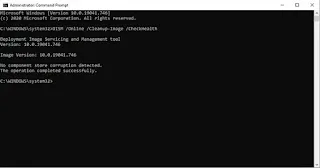Bir güncellemeden sonra Windows 10'unuz yavaşladı mı? Yavaş Windows sorununu tamamen nasıl çözebileceğiniz aşağıda açıklanmıştır.
Windows güncellemelerinin pratik değeri abartılamaz. Ancak bu güncellemeler ne kadar faydalı olursa olsun, yükledikten sonra bilgisayarınızı yavaşlatabilirler.
Siz de "Windows 10 güncellemeden sonra yavaşlama" sorunuyla karşı karşıyaysanız, bu ipuçları sorunu gidermenize ve orijinal durumuna geri döndürmenize yardımcı olacaktır.
Ancak Windows 10 güncellemesinden sonra bilgisayarınızı yavaşlatan nedir?
Windows 10 Güncellemeden Sonra Yavaşlıyor mu? İşte Nedeni
Windows 10 güncellemeleri iyidir. Aslında, daha iyi bir antivirüs yazılımı yüklemeden önce zararlı kötü amaçlı yazılımlara ve virüslere karşı ilk savunma hattınızdırlar .
Bilgisayarınızı her gün oluşturulan kötü amaçlı yazılımlara ve virüslere karşı korurlar. Bir güncelleme yalnızca güvenlik açıklarını kapatmakla kalmaz, aynı zamanda uygulamaların çökmesine neden olan tüm hataları da düzeltir. Her güncelleme, bilgisayarınızın daha iyi çalışmasını sağlamayı amaçlar.
Windows güncellemesinden sonra bilgisayarınızın yavaş çalışmasına ne sebep olur?
Araştırmamız sonucunda, bunların Windows güncellemesinden sonra bilgisayarın yavaşlamasına neden olan başlıca nedenler olduğunu gördük:
Bir hatalı güncelleme
Bozuk sistem dosyaları
Arka plan uygulamaları
Bu makalenin sonunda, güncelleme sorunundan sonra yavaş olan Windows 10'u tamamen düzeltebileceksiniz.
Güncellemeden Sonra Windows 10'un Yavaşlamasını Düzeltme Yöntemleri
Windows 10 bilgisayarınızın yavaşlamasının nedeni ne olursa olsun, bu kılavuzda listelenen yöntemleri sonuna kadar takip ederseniz, yavaş Windows 10 sorunuyla bir daha karşılaşmayacaksınız.
1. Windows Güncellemesini Geri Alın
Yeni güncellemeler Windows 10'unuzun yavaşlamasına neden olduysa, bu güncellemeleri geri almak hile yapacaktır. Microsoft, bunu başarabileceğiniz yerleşik bir yönteme sahiptir.
Güncellemeleri kaldırmak için Ayarlar> Güncelleme ve Güvenlik > Windows Güncelleme > Güncelleme geçmişini görüntüle'ye gidin .
Ardından, Güncellemeleri kaldır'a tıklayın . Orada, yüklü tüm güncellemelerin bir listesini göreceksiniz. Daha sonra soruna neden olduğunu düşündüğünüz güncellemeleri kaldırabilirsiniz.
Bu sayede Windows 10'unuzu yavaşlatan güncellemeleri kaldırabilirsiniz.
2. Bozuk veya Hasarlı Dosyaları Onarın
Bazen bir ağ veya benzeri bir sorun nedeniyle arada sıkışan güncellemeler nedeniyle, önemli Windows dosyalarınız bozulabilir veya hasar görebilir.
Bu, sisteminizin tahmin edilemez şekilde hareket etmesine neden olabilir. Hasarı Sistem Dosyası Denetleyicisi aracılığıyla onarabilirsiniz; Microsoft tarafından geliştirilen ve bunun gibi yolsuzluk sorunları için kullanışlı olan ücretsiz bir araç. Windows Sistem dosyalarını tarayıp onararak çalışır.
Sistem Dosyası Denetleyicisi'ni çalıştırmak için komut istemini kullanmanız gerekir. Aşağıda listelenen adımları izleyin:
Git Windows Search bar ve yazın komut istemi .
İmleci üstteki sonucun üzerine getirin ve sağ tarafta Yönetici olarak çalıştır'a tıklayın
Tip sfc / scannow ve isabet girin .
Tarama tamamlandıktan sonra, sisteminizi yeniden başlatın. Gerçekten herhangi bir yolsuzluk sorunu varsa, bu yöntem izlendikten sonra çözülecektir.
DISM Komutunu çalıştırın
SFC komutu dosyalarınızı kurtarmada başarısız olursa, Dağıtım Görüntüsü Hizmeti ve Yönetimi (DISM) komutunu kullanın. Bu, Microsft tarafından oluşturulan başka bir Windows tanılama aracıdır , ancak Windows sistem görüntü dosyalarını onararak çalışan SFC'den daha güçlü bir araçtır .
Bu komutu çalıştırmak için, yukarıdaki gibi yönetici ayrıcalıklarına sahip komut istemini açın.
Görüntünün bozuk olup olmadığını kontrol etmek için DISM / Online / Cleanup-Image / CheckHealth komutunu çalıştırın.
Herhangi bir bozulma sorunu yoksa, Dism / Online / Cleanup-Image / ScanHealth komutuyla daha gelişmiş bir tarama çalıştırabilirsiniz :
Bu işlemin biraz zaman alabileceğini unutmayın. Yukarıdaki adımda bozulma sorunları bulursanız , hasarlı dosyaları indirmek ve değiştirmek için Dism / Online / Cleanup-Image / RestoreHealth komutunu çalıştırın.
Komut yürütüldükten sonra bilgisayarınızı yeniden başlatın; Hataları onarmak için SFC komutunu tekrar çalıştırın.
3. Arka Plan Uygulamalarını Devre Dışı Bırakın
Bir güncellemeden sonra yavaş bir Windows 10'u çözmek için bir başka popüler yöntem de gereksiz tüm arka plan uygulamalarını devre dışı bırakmaktır.
Bildiğiniz gibi Windows 10, indirdikleriniz dışında önceden yüklenmiş birçok uygulama ile birlikte gelir. Bu uygulamalar, siz onları kullanmadığınız zamanlarda bile arka planda çalışmaya devam edebilir. Bu uygulamaların iyi bir yüzdesi Windows 10'un çalışması için gerçekten gerekli olmadığından buna gerek yoktur.
Çalışmaya devam ettikçe, aksi takdirde ücretsiz olacak olan CPU kaynaklarınızı (RAM, döngü vb.) Kullanırlar ve bu, bilgisayarınızı normalden daha yavaş yapar.
Bu gereksiz uygulamaları sonlandırmak daha iyidir. Bunun için aşağıda listelenen adımları izleyin:
Windows Ayarlarını açın .
Ardından, Gizlilik> Arka Plan Uygulamaları'na tıklayın .
Arka planda hangi uygulamaların çalışabileceğini seçin , tüm önemsiz uygulamaları kapatın.
Bilgisayarınızı yeniden başlatın ve bu normal bir bilgisayar hızı ile sonuçlanacaktır.
4. Temiz Önyükleme gerçekleştirin
Minimum sürücüler ve başlangıç uygulamaları ile bir bilgisayar başlatılarak temiz bir önyükleme gerçekleştirilir; bu, sisteminizde sorunlara neden olan yeni uygulamaları tanımlamanıza yardımcı olur.
İşte nasıl temiz bir önyükleme yapabilirsiniz:
In Windows arama çubuğuna, yazın msconfig ve tıklayın Sistem Yapılandırma App .
In Hizmetler sekmesi, seçin tüm Microsoft Hizmetleri gizle ve sonra tıklayın Devre Dışı All .
Başlangıç sekmesinin altında, Görev Yöneticisini Aç'a tıklayın .
In Başlangıç bölümünde, seçmek ve devre dışı tüm uygulamalar tek burada tek sıraladı. Ayrıca arka plan işlemine sağ tıklayıp menüden Devre Dışı Bırak'ı da seçebilirsiniz .
Görev Yöneticisini kapatın .
On Başlangıç sekmesinde Sistem Yapılandırma , tıklayın OK .
Yukarıdaki tüm adımları uyguladıktan sonra, temiz önyüklemeye başlamanız iyi olur. Sadece bilgisayarınızı yeniden başlatın ve temiz önyükleme başlayacaktır.
5. Windows Sistem Geri Yükleme'yi çalıştırın
Windows, güncellemeleri geri almanıza izin verir. Başka bir varsayılan Windows özelliğinin yardımıyla zamanda geri gidebilirsiniz. Sistem Geri Yükleme, bilgisayarınızı mükemmel çalıştığı duruma getirir.
Sistem Geri Yükleme, Windows yazılımınızın dosyalarını ve kayıt defterini daha sonra kullanmak üzere Geri Yükleme Noktaları adı verilen anlık görüntüler olarak kaydederek çalışır . Sisteminizi çalışma durumuna döndürmek için bu geri yükleme noktalarını kullanabilirsiniz.
Başlamak için aşağıdaki adımları izleyin:
Windows arama çubuğuna "sistem geri yükleme" yazın. Ardından, Bir geri yükleme noktası oluştur'a tıklayın .
Bir Sistem Özellikleri iletişim kutusu görünecektir.
Sistem Koruması'nı seçin ve Sistem Geri Yükleme'ye tıklayın .
Not: Bu düğmeye tıklayamazsanız, sisteminizin henüz bir geri yükleme noktası yoktur ve bu nedenle geri yükleyemezsiniz.
Bir sonraki iletişim kutusunda, İleri düğmesine tıklayın.
Geri yükleme noktası tarihinden sonra yüklendiklerinde kaldırılacak uygulamaları onaylamak için , istenen geri yükleme noktasını seçin ve Etkilenen programları tara seçeneğine tıklayın .
Geri yüklemeye başlamak için İleri'ye tıklayın .
Son olarak, Bitir'e tıklayın .
Geri yükleme tamamlandıktan sonra, sisteminiz son yedekleme zamanındaki başlangıç durumuna geri yüklenecektir.
Not: Yavaş Windows 10 sorunu için son çare, Windows Fabrika Sıfırlamasını kullanmak ve sıfırdan başlamaktır. Bu, bilgisayarınızı satın aldığınızda orijinal yeni durumuna getirecek nükleer seçenektir.
Güncelleme Hatası Çözüldükten Sonra Windows 10 Yavaşlıyor
Bir Windows 10 güncellemesinden sonra bilgisayarın yavaşlaması büyük bir sıkıntıdır. Ve bir gün karşılaşabileceğin bir tane. Bilgisayarınızı hızlandırmanın ve performansını artırmanın başka yolları da olduğu için çözümler burada bitmiyor.
Kaynak: makeuseof