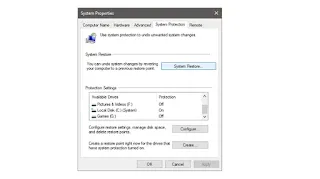Windows 10'un Geliştirici Modu çalışmazsa, tekrar nasıl düzeltileceği aşağıda açıklanmıştır.
Windows 10'daki Geliştirici Modu, geliştiricilerin Windows Mağazası uygulamalarını ve üçüncü taraf uygulamalarını test etmek için ek test ve hata ayıklama araçlarına erişmesine olanak tanır. Ayrıca Windows Gezgini, PowerShell ve Uzak Masaüstü araçlarıyla kullanıcı deneyimini optimize etmeye yardımcı olur. Bu tür optimizasyon, aksi takdirde kısıtlanır.
Windows, ayarlarda Geliştirici Modunu etkinleştirmenize izin verir, ancak bunu yapamayacağınız durumlar vardır. Windows'unuzda Geliştirici Modunu açamadığınızda, bunun birçok nedeni olabilir. Bunu düzeltmenin bazı kolay yollarına bakalım.
1. Hesabınızı Yönetici Durumuna Ayarlayın
Bazen, yönetici hesabınızı kullanmıyorsanız, Windows Geliştirici Modunu açmanıza izin vermez. Bu nedenle, Geliştirici Moduna erişmek için önce yönetici hesabınızın yönetici haklarıyla oturum açtığından emin olun.
Bunu yapmak için aşağıdaki adımları izleyin:
Görev çubuğundan Başlat simgesine sağ tıklayın ve Ayarlar'ı açın .
Gidin Hesaplar ve seçmek Aile ve diğer kullanıcıların sol kenar çubuğundaki menüden.
Hesabınızı seçin ve ardından Hesap türünü değiştir'i seçin .
Hesap türünü değiştirme Standart Kullanıcı için Yönetici .
Tamam'a basın ve yönetici erişimi verdiğiniz hesaptan tekrar oturum açın.
Bilgisayarınızda başka hesap görmüyorsanız, yönetici haklarına sahip birincil hesabı kullanıyorsunuz demektir. Bu nedenle, bu durumda herhangi bir işlem yapılmasına gerek yoktur.
2. Grup İlkesini Düzenleyin
Grup İlkesi Düzenleyicisi'ndeki komut kümeleri, bir bilgisayarın ne yapıp ne yapamayacağını belirler. Grup İlkesi Düzenleyicisi, erişim izni nedeniyle Geliştirici Modunu açmanızı kısıtlayabilir.
Grup İlkesi Düzenleyicisi'nde devre dışı bırakıldığında, Geliştirici Modunu açamazsınız. Bu nedenle, Grup İlkesi Düzenleyicisi'nde etkinleştirildiğinden emin olmak zorunludur.
Bunu yapmak için, Çalıştır komutunu açmak için Win + R tuşlarına basın. Ardından, " gpedit.msc" yazın ve Tamam'ı tıklayın .
Yerel Grup İlkesi Düzenleyicisi penceresinin sol tarafındaki Bilgisayar Yapılandırması kategorisini genişletin . Yönetim Şablonları'nı ve ardından Windows Bileşenleri'ni genişletin . Windows Bileşenleri altındaki Uygulama Paketi Dağıtımı seçeneğine çift tıklayın .
Tüm güvenilir uygulamaların yüklenmesine izin ver üzerine çift tıklayın, yeni bir pencere açılacaktır. Değişikliklerin etkili olması için Etkinleştir , Uygula ve ardından Tamam'ı tıklayın .
Grup İlkesi değişiklikleri anında uygulanmaz ve uygulanması bir saat kadar sürebilir. Arama çubuğuna CMD yazıp yönetici olarak açarak bir komut istemi açın . Tip gpupdate komutu penceresine ve OK tıklayın. PC'nizde Geliştirici Modunu hemen etkinleştirecektir.
Bu değişiklikle Geliştirici Modu'nu açabilmeniz gerekir. Değilse, Grup İlkesi'ni yenileyin.
3. Grup İlkesini Yenileyin
Grup İlkesi Düzenleyicisi'nde Geliştirici Moduna erişmenizi engelleyen anormal değişiklikler yapmış olabilirsiniz. Bu nedeni ortadan kaldırmak için Grup İlkenizi yenilemeniz zorunludur.
Grup İlkesi'ni yenilediğinizde, Grup İlkesi'nde yapılan tüm değişiklikleri orijinal durumlarına geri yüklersiniz. Bu nedenle, soruna neden olan herhangi bir anormal ayar varsa, derhal düzeltilecektir.
Grup İlkesini yenilemek için şu adımları izleyin:
Windows görev çubuğu arama kutusuna cmd yazın .
Komut istemi simgesine sağ tıklayarak komut istemini yönetici olarak açın.
Enter "gpupdate / Force" komut isteminde. ( "gpupdate" ve "/" arasında boşluk bırakmayı unutmayın )
Hit Enter .
Komut rotasını çalıştırdıktan sonra PC'nizi yeniden başlatın, ardından Geliştirici Modunun etkinleştirilip etkinleştirilmediğini kontrol edin. Değilse, sistem ayarlarınızı düzenlemenin zamanı geldi.
4. Son Sistem Değişikliklerini Geri Al
Sistem değişikliklerini geri alırsanız, Geliştirici Modunun çalıştığı pencerenin eski ayarlarına dönersiniz.
Sistem geri yüklemeyi kullanarak sistem değişikliklerini geri almak için aşağıdaki adımları izleyin.
Masaüstündeki Bu Bilgisayar simgesine sağ tıklayın , ardından menüden Özellikler'i seçin.
İlgili ayarlar altında Sistem korumasına gidin . (Bu ayarı , Ayarlar Uygulamasında Ayarlar Hakkında'nın sağ kenar çubuğunda bulabilirsiniz .)
Sistem Özellikleri penceresindeki Sistem Koruması sekmesi altında Sistem Geri Yükleme'ye tıklayın.
Windows sihirbazını başlattıktan sonra ekrandaki talimatları izleyin ve önceki bir geri yükleme noktası seçin.
Hiç bir mağaza noktası oluşturmadıysanız, bu düzeltme uygulanmaz. Bu durumda, mevcut sorunu diğer düzeltmelerle çözün ve geri yükleme noktasını yalnızca sorun çözüldükten sonra oluşturun.
5. En Son Üçüncü Taraf Uygulamalarını Kaldırın
Üçüncü taraf uygulamalar, özellikle uyumsuz uygulama ayarları sistem ayarlarınızı bilginiz dışında değiştirirse, Windows özelliğini etkileyebilir.
Yakın zamanda yüklemeyi tamamlamak için yönetici erişimi gerektiren bir uygulama yüklediyseniz, uygulama Geliştirici Modunu açmanızı kısıtlayabilir. Bu, uygulama üçüncü taraf bir kaynaktan geldiğinde daha olasıdır.
Hatalı bir düzeltme olsa da, yakın zamanda yüklediğiniz uygulamaları filtrelemek işi kolaylaştırabilir. Gizli suçluyu bulmak için yeni yüklenen her uygulamayı tek tek devre dışı bırakın.
Yeni yüklenen uygulamaların kaldırılması işe yaramadıysa, kaç yaşında olurlarsa olsunlar diğer ilgili uygulamaları kaldırmak yine de mümkündür.
6. Windows Telemetrisini Devre Dışı Bırakın
Microsoft, Windows ve yazılımının ne kadar iyi çalıştığını izlemek için Windows Telemetrisini kullanır. Microsoft, olası tehditleri raporlamak için kullanıcı verilerini toplar ve bunlar daha sonra yeni Windows güncellemesindeki iyileştirmeler için temel teşkil eder.
Çoğu durumda faydalı olmasına rağmen, bu hizmet Geliştirici Modu olabilen kısıtlayıcı Windows özelliklerine erişmenizi de engelleyebilir. Bu nedenle, bu olasılığı da dışlamalısınız.
Grup İlkesi Düzenleyicisi'ni kullanarak Windows 10'da Telemetriyi devre dışı bırakmak için şu adımları izleyin:
Basın Win + R , tip gpedit.msc içinde Çalıştır komut penceresine ve tıklayın OK .
Grup İlkesi Düzenleyicisi penceresindeki Bilgisayar Yapılandırması altında Yönetim Şablonları'nı genişletin .
Ardından, Windows Bileşenleri öğesini genişletin .
Aşağı kaydırın ve Veri Toplama ve Önizleme Yapıları seçeneğine tıklayın .
Sağ bölmede Telemetriye İzin Ver'e çift tıklayın .
Açılır pencerede, Devre Dışı için daireyi kontrol edin .
Telemetri hizmetini devre dışı bırakmak sorunu çözmezse, gelecekteki güncellemelerle düzeltilecek sistem hatalarının bildirilmesinde çok etkili olabileceğinden, tekrar etkinleştirmeniz önerilir.
7. Bilgisayarınızı Sıfırlayın
Geliştirici Modunu hala açamıyorsanız, bilgisayarınızı sıfırlamak son çareniz olmalıdır. Bir PC'yi sıfırlamak, dosyalarınızı etkilemeden Windows ayarlarını tamamen varsayılana döndürür. Herhangi bir uyumsuz Windows ayarının Geliştirici Moduna erişmenizi engelleme olasılığını ortadan kaldırır.
PC'nizi sıfırlamak için şu adımları izleyin:
Görev çubuğunda Windows simgesine tıklayın ve Ayarlar'ı açın .
Ekranın sol tarafında, Güncelleme ve Güvenlik öğesini ve ardından Kurtarma ayarları öğesini tıklayın .
Bu bilgisayarı sıfırla altında Başlayın'ı tıklayın .
Gelen bu PC'yi Reset pencerede, üzerindeki saat dosyalarımı tutun dosyalarınızı tutabilir veya üzerine tıklayın istiyorsanız Kaldır herşeyi Windows'un temiz bir yükleme istiyorum.
Bilgisayarınızı sıfırlamak için Windows başlatma sihirbazındaki kılavuzlu adımları izleyin.
Uyarı: Bilgisayarınızı sıfırlamanın işletim sisteminizde yaptığınız tüm değişiklikleri geri alacağını unutmayın, bu yüzden bunu yapmadan önce dikkatli olun.
Windows 10'da Geliştirici Moduyla Uygulamaları Test Etmeye Geri Dönün
Umarım listedeki düzeltmelerden biri Geliştirici Modunu tekrar etkinleştirmenizi sağlar. Geliştirici Modu, geliştiricilerin Windows ekosistemindeki her şeyi test etmesine olanak tanır. Yine de, virüs saldırıları, sistem korsanlığı, gizliliğe sızma ve diğerleri dahil olmak üzere bazı riskler söz konusudur. Verilerinizi riske atmaktan kaçınmak için geliştirici moduyla yalnızca güvenilir kaynaklardan gelen uygulamaları test edin.
Windows 11'e yükseltmeyi planlıyor musunuz? PC'niz destekleyebildiği sürece, yenilenen bir App Store, Android Uygulaması desteği, daha iyi bir düzen ile çoklu görev işlevselliği ve son olarak iyileştirilmiş hız ve güvenlik ile geliştirme deneyiminizi önemli ölçüde artıracağı için bunu ertelememelisiniz.