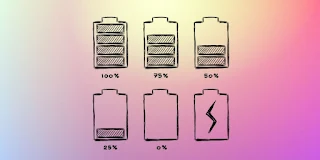Windows güç planları, dizüstü bilgisayarları yönetmek için gereklidir. İşte enerji tasarrufu yapmak ve pil ömrünü uzatmak istiyorsanız yapmanız gerekenler!
Windows güç planları, bilgisayarınızı veya dizüstü bilgisayarınızı yönetmenin harika bir yoludur. En yeni ve en iyi işlemcilerle birlikte çalışan dizüstü bilgisayarınızın pil ömrü artık marka ve modele bağlı olarak 10 saatten fazla sürebilir.
Özel Windows güç planları, işlemcinizin ve diğer donanım bileşenlerinin düşük güç, düşük enerji modlarından yüksek güç modlarına nasıl geçeceğini ve ardından tekrar nasıl değiştirileceğini değiştirmenize olanak tanır.
Pil ömrünü uzatmak ve güç tasarrufu yapmak için özel bir Windows güç planını nasıl oluşturacağınız aşağıda açıklanmıştır.
Windows Güç Planı Nedir?
Bir "güç planı", Windows'ta belirli özelliklerin nasıl çalıştığını belirleyen bir dizi ayardır. Windows güç planları dizüstü bilgisayara özgü değildir. Güç planı seçenekleri donanıma bağlı olarak değişse de, herhangi bir Windows 10 bilgisayarında özel bir güç planı oluşturabilir ve kullanabilirsiniz.
Windows 10, üç varsayılan güç planı seçeneği içerir:
Dengeli: Windows 10, sistem performansınızı sistem donanımınıza göre enerji tüketimiyle dengeler. Bu, CPU hızınızın gerektiği gibi artacağı ve olmadığında azalacağı anlamına gelir.
Güç Tasarrufu: Windows 10, pil gücünden tasarruf etmek için sistem performansınızı azaltır. CPU'nuz mümkün olduğunca düşük hızlarda çalışacaktır, diğer güç tasarrufları ise azaltılmış parlaklıktan, ekranın daha hızlı kapatılmasından, sabit sürücünüzün veya Wi-Fi adaptörünüzün güç tasarrufu moduna geçirilmesinden vb. gelir.
Yüksek Performans: Windows 10, performans çevirmesini çalıştırır ancak güç tüketimini artırır. CPU'nuz çoğu zaman daha yüksek hızlarda çalışacak, ekran parlaklığınız artacak ve diğer donanım bileşenleri, işlem yapılmadığı dönemlerde güç tasarrufu moduna girmeyecektir.
Windows 10 güç planları performansı veya pil ömrünü artırmaya çalışsa da mükemmel değiller. Ayrıca, düzenli kullanımınız yoluyla güç planını geçersiz kılabilirsiniz. Örneğin, ekran parlaklığınızı azaltmak için güç tasarrufu güç planını açabilirsiniz, ancak bu, tekrar çalıştırmanızı engellemez.
Zaman zaman, belirli uygulamaların kullanımı sizi de güç planlarını değiştirmeye zorlayacaktır. Örneğin bir dizüstü bilgisayarda yoğun bir oyun oynamak istiyorsanız, CPU'nuzun tam kapasitede çalışmasını sağlamak için güç tasarrufu güç planından çıkmanız gerekecektir. Oyunlar ve diğer CPU yoğun etkinlikler, gerektiğinde CPU turbo boost'u kullanarak CPU performansı üzerindeki güç planı kısıtlamalarını yok sayar .
Windows Güç Planları Nasıl Değiştirilir
Windows 10'da güç planları arasında geçiş yapmanın birkaç yolu vardır.
Masaüstü Güç Planı Anahtarlama
Bir masaüstü bilgisayarda, en hızlı ve en kolay yöntem, Başlat Menüsü arama çubuğunuza güç planını girmek ve sonuçlardan En iyi eşleşmeyi seçmektir.
Kontrol Paneli Güç Seçenekleri sayfası açılacaktır. Tercih ettiğiniz planı seçin ve hazırsınız.
Alternatif olarak, Windows Tuşu + I tuşlarına basabilir , ardından Ayarlar uygulamasının arama çubuğuna güç planını girebilirsiniz. Denetim Masası sayfasını açmak için Güç planını düzenle'yi seçin .
Dizüstü Bilgisayar Güç Planı Değiştirme
Windows 10 dizüstü bilgisayar kullanıyorsanız, alternatif bir güç planı yönetimi seçeneğiniz vardır. Pille çalışan bir cihaz kullandığınız için sistem tepsinizde bir pil simgesi bulunur.
Güç planı kaydırıcısını ortaya çıkarmak için pil simgesini seçin. Sola kaydırın ve dizüstü bilgisayarınızın pil ömrünü artırıyorsunuz (güç tasarrufu planı). Sağa kaydırın ve dizüstü bilgisayarınızın performansını artırıyorsunuz (yüksek performans planı).
Pil simgesine sağ tıklayıp Güç Seçenekleri'ni seçerek güç planını Kontrol Paneli Güç Seçenekleri'ni açabilir veya önceki bölümdeki kısayolları kullanabilirsiniz.
Pil Ömründen Tasarruf Etmek ve Güç Tüketimini Azaltmak için Özel Bir Güç Planı Oluşturma
Bazen, varsayılan güç planlarının hiçbiri gereksinimlerinize uymaz. Taşınabilir pili olan bir dizüstü bilgisayar kullanabilir ve her iki cihazın pil ömrünü uzatmak isteyebilirsiniz. Bu durumda, size uygun bir güç planını özelleştirebilirsiniz.
Özel bir güç planı oluşturmak için, pencerenin solundaki Kontrol Paneli Güç Seçenekleri menüsünden Güç planı oluştur'u seçin. Güç planınıza bir ad verin ve planınızı temel almak istediğiniz mevcut planı seçin.
Windows 10'da özel bir güç planı oluşturduğunuzda, göz önünde bulundurmanız gereken birkaç ayar vardır.
1. Ekranı Kapatın ve Bilgisayarı Uyku Moduna Alın
İlk iki ayar, ayarlanması en kolay olanlardır. Kapatmadan önce ekranınızın ne kadar süre boşta kalmasını istiyorsunuz ve bilgisayar uyku moduna geçmeden önce ne kadar süre boşta kalmalıdır?
Taşınabilir cihazlarda Windows 10, Pille ve Takılı için bir seçenek sunar . Tatlı noktanızı bulmak için zamanlamalarla oynamanız gerekebilir. Özel güç planınızı genişletmek tamamen güç tasarrufu ve pil ömrünü koruma ile ilgiliyse, sayıları mümkün olduğunca düşük ayarlayın.
Ekran parlaklığı
Ekran parlaklığı geçiş ayarının nerede olduğunu mu merak ediyorsunuz? Microsoft, Windows 10 güncelleme 1809'daki güç planınız aracılığıyla ekran parlaklığını (ve uyarlanabilir parlaklığı) ayarlama seçeneğini kaldırdı. Ekran parlaklığı seçeneği, özelleştirebileceğiniz başka bir kullanışlı güç tasarrufu faktörü olduğundan, bu hareket çileden çıkıyor.
Geçiş yapmadan ekranınızın ne kadar parlak olduğunu değiştirebilirsiniz. Eylem Merkezi'ni açmak için ekranınızın sağ alt kısmındaki Bildirim simgesine dokunun . Panelin altında ayarlanabilir bir parlaklık kaydırıcısı bulunur.
Hafifçe karartılmış bir monitörün bile sağlayacağı güç tasarrufunu küçümsemeyin. Güç tasarrufu monitörler arasında değişiklik gösterir, ancak Harvard Hukuk Okulu'nun Enerji Yöneticisinin bu ipucuna göre , bilgisayar monitörünüzün parlaklığını yüzde 100'den yüzde 70'e düşürmek "monitörün kullandığı enerjiden %20'ye kadar tasarruf sağlayabilir". Yüzde 30'luk parlaklık azalmasını çok fazla fark etmeyebilirsiniz, ancak ekstra pil gücünü fark edeceksiniz!
2. Gelişmiş Uyku Ayarları
Temel ayarlardaki uyku zamanlayıcısı, ayarlanabilen tek seçenek değildir. Windows 10 güç planı gelişmiş ayarları, bir dizi özelleştirilebilir seçeneği gizler. Gelişmiş menüyü açmak için Gelişmiş güç ayarlarını değiştir'i seçin .
Üç ek uyku seçeneği bulacaksınız; Şundan sonra uyu, Karma uykuya izin ver ve Şu saatten sonra Hazırda beklet . Karma uyku, uyku ve hazırda bekletme modunu tek bir modda birleştirmeye çalışır ve masaüstü bilgisayarlar için tasarlanmıştır, bu yüzden şimdilik bunu görmezden gelin.
Bilgisayarı hazırda bekletme modunda uyku moduna geçirme seçeneğini, "Şu saatten sonra uyku" ve "Hazırda bekletme süresi" seçeneklerinin bir kombinasyonunu kullanarak kapatabilirsiniz. Uyku zamanlayıcılarını Never olarak ayarlarsanız ve hazırda bekletme zamanlayıcıları için bir zaman ayarlarsanız, bilgisayarınız belirli bir süre sonra uyku yerine hazırda bekletme moduna geçer.
Maksimum pil koruması için en iyi seçenek, ikisinin birleşimidir. Bilgisayarınızı yalnızca uyku modunda (daha fazla genel güç kullanan) tutmak yerine, belirli bir süre sonra hazırda bekletme moduna girmesine izin verin.
Hazırda Bekletme Nedir?
Hazırda Bekletme, sistem RAM'inizi sabit sürücünüze boşaltır ve ardından bilgisayarınızı kapatır, bu da güç tüketimini büyük ölçüde keser (ancak tamamen ortadan kaldırmaz). Ayrıca, bilgisayarınızın durumu sabit diskinize kaydedilir, böylece pil bittiğinde (uykuyla ilgili yaygın bir sorun) veri kaybetme riskiyle karşılaşmazsınız.
Hazırda bekletme modundan geri yükleme, zahmetsiz uyku geri yüklemesinden daha uzun sürer, bu da başka bir husustur.
3. İşlemci Güç Yönetimi
Ekran parlaklığı, güç kullanımını azaltmaya ve pil ömrünü artırmaya yardımcı olur. Ancak özel güç planınızda güç tüketimini etkileyen tek şey bu değildir. CPU'nuzun kullandığı güç miktarı, onu nasıl kullandığınıza bağlıdır. Zorlu bir programı (veya birden çok programı) çalıştırmak, kullandığınız güç planından bağımsız olarak güç tüketiminizin önemli ölçüde artmasına neden olabilir.
İşlemci güç yönetimi seçeneği, minimum ve maksimum durum için bir yüzde miktarı sağlayarak CPU çıkışınızı kontrol eder.
Maksimum durumunuz yüzde 100 olarak ayarlanmışsa, CPU'nuz gerektiğinde tam kapasitesini kullanır. Öte yandan, maksimum durumu yüzde 50'ye ayarlarsanız, CPU'nuz daha az kapasite kullanır (ancak yüzde miktarının ima ettiği kadar olmasa da). Yani, 2.0 GHz işlemciniz varsa ve maksimum işlemci durumunu yüzde 10'a ayarladıysanız, dizüstü bilgisayarınız potansiyelinin yalnızca 200 MHz'ini kullanmayacaktır.
İşlemci güç yönetimi seçeneği biraz hız aşırtma aracına benzer ve daha az CPU kaynağı kullanmanıza olanak tanır. Buna karşılık, biraz güç ve pil ömründen tasarruf edeceksiniz.
Mükemmel bir bilim değil. Düzenli olarak çalıştırdığınız uygulamalarla birlikte cihazınız için en iyi seçeneği denemeniz gerekecek.
4. Kablosuz Bağdaştırıcılar ve Grafik Ayarları
Bir Intel sistemi kullanıyorsanız, gelişmiş güç planı menüsünde bir Intel Grafik Ayarları seçeneği bulacaksınız. Bu seçenek, tümleşik CPU grafik ayarlarınız için Dengeli , Maksimum Pil Ömrü ve Maksimum Performans arasında geçiş yaparak varsayılan bir grafik düzeyi tanımlamanıza olanak tanır . Pil ömrünü uzatmak ve güç tüketimini azaltmak istiyorsanız Maksimum Pil Ömrü'ne geçin.
Özel güç planınızdaki diğer bir güç tasarrufu seçeneği, Kablosuz Bağdaştırıcı Ayarları'dır . Kablosuz adaptörünüz pil ömründen tasarruf etmek için periyodik olarak kapanabilir. Bu ayarın değiştirilmesi, Wi-Fi adaptörünün uyku moduna geçmesinden önceki süreyi ayarlar. Maksimum pil ömrü için Maksimum Güç Tasarrufu'na geçin.
5. Diğer Ayarlar
Gelişmiş güç planı seçeneklerinde uğraşılacak birçok ayar vardır. Ancak, düzgün çalıştıklarında bile anlamlı bir etkisi olmayan bir dizi ayar vardır. Alakasız ayarlar, masaüstü arka plan ayarları, USB ayarları, güç düğmeleri ve kapak ve multimedya ayarları altında listelenenleri içerir.
Bunlardan bazıları, masaüstü arka planı gibi, güç çekimi ile gülünç derecede az ilgisi var. Bilgisayarınızın arka planının her dakika, üç dakika veya on dakikada bir değişip değişmediği tamamen önemsizdir.
Sabit sürücünüzün kapanma hızını değiştirmek gibi diğer seçenekler teorik olarak faydalıdır. Yine de, söz konusu bileşen o kadar az güç kullanır ki, pil ömrü üzerindeki etkisinin dikkatle oluşturulmuş, aletli testler dışında fark edilmesi zordur.
Örneğin, mekanik bir sabit disk, aktifken bir ila üç Watt talep eder - ancak zamanının büyük çoğunluğunu boşta geçirerek Watt'ın sadece onda birkaçını tüketerek geçirir. Katı hal sürücüleri daha da az güç kullanır.
Bu ayarları bir wattmetre ve bir kronometre ile test etmek için haftalar harcayabilir ve maksimumda olması gerekmediğinde ekranınızın parlaklığını azaltarak elde edeceğiniz kazanımların dörtte birini asla elde edemezsiniz. Vaktinizi boşa harcamayın; esaslara odaklanın.
Özel Güç Planıyla Pil Gücünden Tasarruf Edin
Windows 10 güç planınız pilinizin şarjından tasarruf sağlayabilir, ancak yapabileceklerinin sınırları vardır. Yukarıda okuduğunuz gibi, en büyük güç tasarrufu, ekran parlaklığınızı azaltmak ve boş modları daha verimli kullanmaktan gelir. Ayrıca pil gücünüzü kullanırken yaptığınız işin türünü denetlemeyi de deneyebilirsiniz. Örneğin, pili kullanırken dev bir 3D görüntü oluşturmak yerine sözcük işleme ve e-postalara bağlı kalın.