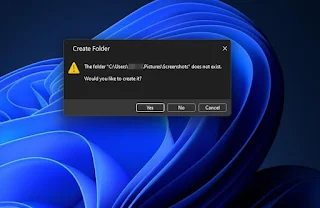Çok sayıda ekran görüntüsü alıyorsanız, Print Screen tuşunun veya Oyun Çubuğunun hayranı olun, her birinin nereye gideceğini nasıl ayarlayacağınız aşağıda açıklanmıştır.
Windows 11'de Print Screen tuşu veya Oyun Çubuğu ile ekran görüntüleri yakalayabilirsiniz. İkisinden biriyle ekran görüntüsü almak, görüntüleri otomatik olarak varsayılan klasör konumlarına kaydeder. Ancak, bu klasörlerin konumları özelleştirilebilir.
Windows 11'in Print Screen tuşu ve Oyun Çubuğu ile alınan ekran görüntülerini kaydettiği yeri bu şekilde değiştirebilirsiniz .
Print Screen Görüntülerinin Kaydedildiği Yer Nasıl Değiştirilir
Win + Print Screen kısayol tuşuna basıldığında, ekran görüntüsü otomatik olarak Ekran Görüntüleri klasörüne kaydedilir. Bu klasör için varsayılan yol (konum): C:\Users\[User Folder]\Pictures\Screenshots . Ekran görüntülerinizi başka bir yere kaydetmeyi mi tercih edersiniz? Öyleyse, aşağıdaki gibi Print Screen anlık görüntüleri için kaydetme konumunu taşımayı seçebilirsiniz:
Win + E kısayol tuşuna basarak Dosya Gezgini'ni açın .
Explorer'ın adres çubuğundaki geçerli klasör yolunu silin.
Ardından klasör yolu çubuğuna C:\Users\%userprofile%\Pictures yazın ve Enter tuşuna basın.
Özellikler seçeneğini belirlemek için Ekran görüntüleri klasörüne sağ tıklayın .
Doğrudan aşağıda gösterilen Konum sekmesine tıklayın .
Bu sekmedeki Taşı düğmesine basın .
Ardından, ekran görüntülerinin kaydedileceği bir klasör konumu seçin.
Klasör Seç düğmesine basın .
Ekran görüntüleri klasöründeki tüm dosyaları yeni konuma taşımanız istendiğinde Evet'i tıklayın .
Bir sistem klasörüne taşımayı seçtiyseniz, ikinci bir iletişim kutusu onay istemi görürsünüz. Bu istemi dikkatlice okuyun ve yalnızca eminseniz Evet'i tıklayın.
Win + Print Screen kısayol tuşuyla yakaladığınız tüm ekran görüntüleri artık seçtiğiniz yeni klasöre kaydedilecektir. Ekran görüntülerinizi kaydetmek üzere yeniden yönlendirdiğiniz klasörü açın ve onlara oradan erişin. Hızlı bir şekilde bulmak için, Explorer'ın yol çubuğuna shell:screenshots yazın ve Enter 'a basın .
Varsayılan Ekran Görüntüleri Klasörünü Geri Yükleme
Yukarıdaki son adımda belirtildiği gibi, ikinci bir onay istemi (doğrudan aşağıda gösterilmiştir) açılabilir. Bu iletişim kutusu, Ekran görüntüleri alt klasörünü başka bir özel sistem klasörüne yeniden yönlendirmeyi seçtiğiniz konusunda uyarır. Evet'i seçerseniz , özellikler penceresi aracılığıyla orijinal kaydetme konumunu geri yükleyemezsiniz. Ekran görüntülerinizin seçilen klasöre kaydedilmesini istediğinizden eminseniz, bu istemde yalnızca Evet'i seçin.
Bu nedenle, ekran görüntülerinin kaydedilmesini istediğiniz dizinde sistem dışı yeni bir alt klasör oluşturmanız önerilir. Bunu yapmak için Explorer'da bir dizin açın ve New > Folder öğesini seçmek için içindeki bir alana sağ tıklayın . Yeni klasörünüzün başlığı olacak Ekran Görüntülerini girin . Ayarladığınız yeni Screenshots klasörüne kaydetmek için Print Screen anlık görüntülerinizi seçin.
Orijinal Ekran Görüntüleri klasör konumunu yalnızca sistem dışı alt klasörlerin özellikler pencerelerinden geri yükleyebilirsiniz. Bunu yapmak için şu adımları izleyin:
Dosya Gezgini uygulamasını başlatın ve kaydetmek için anlık görüntülerinizi seçtiğiniz yeni klasöre gidin.
Yeni klasöre sağ tıklayın ve Özellikler öğesini seçin .
Konum sekmesindeki Varsayılan konumu geri yükle düğmesini tıklayın .
Uygula düğmesine basın .
Orijinal Ekran Görüntüleri klasörünün yeniden oluşturulmasını onaylamak için Evet'e tıklayın .
Oyun Çubuğu Ekran Görüntülerinin Kaydedildiği Yer Nasıl Değiştirilir
Oyun Çubuğunun Yakalama seçeneği, oyun içi anlık görüntüler çekmek için kullanışlıdır. Bu seçeneği belirlemek, ekran görüntülerini Videolar klasöründeki Yakalamalar alt klasörüne kaydeder. Ne Oyun Çubuğu ne de Ayarlar, bu ekran görüntülerinin kaydedileceği yeri değiştirme seçeneği içermez.
Ancak, Oyun Çubuğunun anlık görüntülerini, Print Screen ekran görüntüleriyle hemen hemen aynı şekilde farklı bir konuma kaydetmek için değiştirebilirsiniz . Yakalamalar klasörünü açmak için Ayarlar'ı açın ve Oyun > Yakalamalar > Klasörü aç öğesini seçin . Yakalamalar klasörünün içindeki bir alanı sağ tıklayın ve Özellikler öğesini seçin . Ardından, Oyun Çubuğu ekran görüntülerinin konumunu yukarıdaki beş ila 10. adımlarda belirtildiği gibi değiştirebilirsiniz.
Ekran Görüntülerinizin Nereye Gitmesini Tercih Ettiğinizi Seçin
Bu nedenle, Print Screen ve Game Bar ekran görüntüleri için varsayılan kaydetme konumlarına bağlı kalmanız gerekmez. Bunun yerine, harici bir sürücüye veya bulut depolama klasörüne kaydetmek için bu anlık görüntüleri seçebilirsiniz. Veya bu ekran görüntülerini Windows 11'in masaüstünde yeni klasörlere kaydetmek üzere yeniden yönlendirerek daha doğrudan erişilebilir hale getirebilirsiniz. Yakalanan anlık görüntülerinizin olmasını istediğiniz yeri seçin.





.jpg)