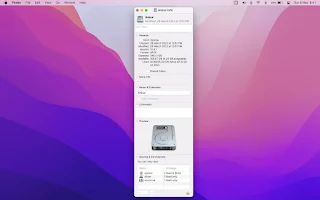Mac'inizde ne kadar kullanılabilir depolama alanı kaldığını öğrenmek için bu yöntemlerden herhangi birini kullanabilirsiniz.
Bazen Mac'inizin dahili sürücüsünde ne kadar boş alan kaldığını bilmek isteyebilirsiniz. Örneğin, indirilecek çok büyük bir dosyanız veya Mac'inize aktarılacak birkaç film ve videonuz varsa, kullanılabilir alan hakkında fikir sahibi olmak yardımcı olur.
Bu kullanışlı öğretici, Mac'inizdeki boş alanı kontrol etmenin beş kolay yolunu gösterecektir. Mac'inize bağlı bir harici sürücünün kullanılabilir alanını öğrenmek için de bu yöntemleri kullanabilirsiniz.
1. Bu Mac Hakkında Penceresini Açın
Mac'inizdeki boş alanı kontrol etmenin en kolay yolu:
Ekranın sol üst köşesindeki Elma simgesine () tıklayın ve Bu Mac Hakkında'yı seçin .
Depolama'ya gidin .
Mac'inizin dahili sürücüsünün veya şu anda bağlı olan diğer sürücülerin toplam kullanılabilir boş alanını gösterecektir.
Alanınız azalıyorsa, Mac'inizde depolama alanı boşaltmak için ipuçlarımızı izleyin .2. Sistem Bilgilerini Kontrol Edin
Sistem Bilgileri, Mac'inizin sabit diskinin, SSD'nin veya diğer bağlı sürücülerin depolama ayrıntılarını almayı inanılmaz derecede kolaylaştıran başka bir yerleşik araçtır. İşte nasıl:
Option tuşunu basılı tutarken ekranın sol üst köşesindeki Elma simgesine () tıklayın.
Sistem Bilgileri 'ni tıklayın .
Donanım bölümünü genişletin .
Sürücünüzün kapasitesini, boş alanını ve diğer ilgili bilgileri görmek için Depolama'ya tıklayın .
3. Finder'da Bilgi Al'ı kullanın
Bunun çalışması için, Mac'inizin sürücüsünü Finder kenar çubuğunda göstermeyi seçtiğinizden emin olun. Henüz yapmadıysanız , Finder'ı açın ve menü çubuğundan Finder > Preferences'a tıklayın. Ardından, Kenar Çubuğu'nu tıklayın ve Konumlar altında Mac'inizin adının seçildiğinden emin olun .
Bu yapıldıktan sonra, depolamayla ilgili bilgileri görmek için şu adımları izleyin:
Konumlar altındaki Finder kenar çubuğunda Mac'inizin adını tıklayın .
Ana birime Control tuşuna basarak tıklayın ve Bilgi Al öğesine tıklayın .
Toplam kapasiteyi ve mevcut olanı görmek için Genel'i genişletin .
Diğer bağlı USB sürücü, sabit disk, SSD vb. için kullanılabilir alanı görmek için aynı adımları takip edebilirsiniz. Zorluklarla karşılaşırsanız, Mac'te görünmeyen harici sürücüleri düzeltmek için bir kılavuz burada .
4. Masaüstünde Hızlı Bakış'ı kullanın
Quick Look'u Finder'da veya masaüstünde kullanabilirsiniz. Ancak bunun için önce Finder'da olduğunuzdan emin olun ve üst menü çubuğundan Finder > Preferences öğesini tıklayın . Ardından , Genel sekmesinin Bu öğeleri masaüstünde göster bölümünden Sabit diskleri etkinleştirin . Artık Mac'inizin dahili sürücü simgesini masaüstünde görüntülemeye başlayacaktır.
Mac'inizin masaüstünde dahili sürücü simgesi göründüğünde, seçmek için tıklayın ve Space tuşuna basın . Bu size toplam depolama boyutunu ve Hızlı Bakış açılır penceresinde hala nelerin mevcut olduğunu gösterecektir.
5. Bir Terminal Komutu Çalıştırın
Terminal'i kullanmakta rahatsanız , Mac'inizde ne kadar boş alan olduğunu öğrenmek için bir komut kullanabilirsiniz. Mac'inizde Terminal'i açarak başlayın . Bundan sonra, aşağıdaki komutu yazın veya kopyalayıp yapıştırın ve Enter tuşuna basın:
df -hÇeşitli Mac birimlerinizin boyutlarını gösterecektir. Çoğu durumda, /System/Volumes/Data için rakamlar , ana biriminiz için ne kadar alan kullanıldığını ve kullanılmadığını gösteren rakamlar olacaktır.
İsteğe bağlı olarak, bu dosya yolunu Terminal'den ( /System/Volumes/Data ) kopyalayabilir, Finder'a gidebilir, Cmd + Shift + G tuşlarına basabilir , kopyalanan klasör konumunu yapıştırabilir ve sürücü verilerinin gösterildiği birimi görmek için Enter'a basabilirsiniz.
Mac'inizin Kullanılabilir Alanını Kontrol Edin
Bunlar, Mac'inizin dahili sürücüsünün ve ona bağlı diğer sürücülerin toplam boş alanını kontrol etmek için yerleşik macOS araçlarını kullanmanın tüm yollarıdır. Bu ipuçları çoğu için kullanışlı olsa da, bu verilere daha derinlemesine dalmak istiyorsanız, Mac'inizdeki disk alanını kontrol etmenize yardımcı olan birkaç üçüncü taraf uygulamasından birini kullanabilirsiniz.