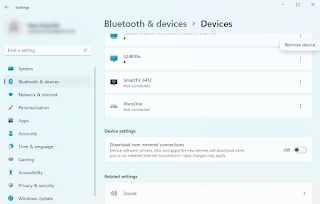Windows'ta Bluetooth "Ölçülü Bağlantı Nedeniyle Kurulum Tamamlanmadı" Hatasını Düzeltmenin 8 Yolu.

Ölçülü bir bağlantının Bluetooth cihazlarınızın önüne geçmesi garip görünebilir, ancak Windows'un bunu yapmasının çok iyi bir nedeni var.
Bir Bluetooth cihazını bir PC ile eşleştirmek oldukça basittir. Ancak, bilgisayarınızda tarifeli bağlantıyı etkinleştirdiyseniz, "Ölçülü bir bağlantı nedeniyle kurulum tamamlanmadı" şeklinde bir hatayla karşılaşabilirsiniz.
Ancak, henüz endişelenmeyin. Hata için tüm düzeltmeleri inceleyelim.
Bu Hata Neden Görünüyor?
Bu hata, bir Bluetooth cihazını tarifeli bağlantıya sahip bir bilgisayara bağlamaya çalışırsanız görünebilir.
Ölçülü bir bağlantı, bilgisayarınızın belirli bir zaman diliminde kullanabileceği internet verisi miktarına bir sınır koyar. Bunun bir Bluetooth aygıtı kullanmanızı engellemesi garip görünebilir, ancak bilgisayarınızla ilk kez bir şey eşleştirdiğinizde, Windows aygıtın sürücülerini indirir ve yükler.
Ölçülen bağlantı bu indirmeye izin vermiyorsa, bilgisayarınız aygıtı çalıştırmak için en son sürücüleri alamaz. Yanıt olarak, "ölçülen bir bağlantı nedeniyle kurulum tamamlanmadı" hatası verir.
1. Sürücü İndirmeleri için İstisna Ekleyin
Ölçülen bağlantı sürücü indirmesini engelliyorsa, Windows sürücü indirmelerini ölçülü bağlantıların kapsamından çıkarmak için yerleşik bir seçenek sunar.
Ayarlar uygulamasını başlatmak ve Bluetooth ve cihazlar > Cihazlar'a gitmek için Win + I tuşlarına basın . Ekranı aşağı kaydırın ve Cihaz ayarları adlı bir bölüme bakın . Tarifeli bağlantı üzerinden indir adlı bir seçenek göreceksiniz . Ölçülü bağlantılara bir istisna eklemek için bu seçeneğin yanındaki düğmeyi açın.
Ayarlar uygulamasından çıkın ve düzgün şekilde eşleşip eşleşmediğini görmek için Bluetooth cihazını yeniden bağlayın.
2. Ölçülen Bağlantıyı Devre Dışı Bırakın
Ayrıca ölçülü bağlantıları tamamen devre dışı bırakmayı da deneyebilirsiniz. Şimdiye kadar denediğiniz düzeltmelerin hiçbiri işe yaramıyorsa, tarifeli bağlantıları geçici olarak devre dışı bırakmak kolay bir çözüm sağlayabilir. Bluetooth cihazını kurduktan sonra, tarifeli bağlantıyı tekrar açmayı veya kapatmayı seçebilirsiniz.
Ayarlar uygulamasını başlatmak için Win + I tuşlarına basarak başlayın . Sol kenar çubuğundan Ağ ve İnternet'i seçin . Ekranın üst kısmından Özellikler'i seçin . Aşağı kaydırın ve Ölçülü bağlantı adlı seçeneği arayın . Sağındaki düğmeyi kapatın.
Bunu yapmak, ölçülen bağlantıyı devre dışı bırakacaktır. Ölçülü bağlantıyı devre dışı bıraktıktan sonra Bluetooth cihazınızı kurmayı yeniden deneyin. Çalışırsa, tarifeli bağlantıyı tekrar açabilir ve veri kullanımınızı kontrol etmeye devam edebilirsiniz. Alternatif olarak, Bluetooth cihazlarını sık sık eşleştirmeniz gerekiyorsa kapalı bırakabilirsiniz.
3. Cihazı Kaldırın ve Yeniden Ekleyin
Bazı durumlarda, yalnızca Bluetooth cihazını kaldırıp yeniden eklemek sorunu çözebilir. Bilmeden aygıtın ayarlarıyla uğraştıysanız veya aygıtın sürücüsünde bir sorun varsa, aygıtı kaldırıp yeniden eklemek her iki sorunu da çözebilir.
Ayarlar uygulamasını başlatmak için Win + I tuşlarına basın ve sol kenar çubuğundan Bluetooth ve cihazlar'ı seçin. Sorunla karşılaştığınız cihazı listeden bulun. Cihazın sağındaki dikey üç noktaya tıklayın ve Cihazı kaldır öğesini seçin .
Ardından, ekranın en üstüne gidin ve Cihaz ekle öğesini seçin . Cihazı PC'nizle tekrar eşleştirin ve hatanın devam edip etmediğini görün.
4. Bilgisayarı yeniden başlatın
Yeniden başlatmanın kaç sorunu çözebileceğine şaşıracaksınız. Önceki yöntemler işe yaramadıysa, daha fazla düzeltme denemeden önce bunun yardımcı olup olmadığını görmek için bilgisayarınızı yeniden başlatmaya değer.
5. Ağı Kaldırın ve Yeniden Ekleyin
Bu hatayı daha önce ölçülen ancak artık olmayan bir ağda alıyorsanız, ağı kaldırıp yeniden eklemeyi denemek isteyebilirsiniz. Ağ ayarları yine de ölçülü olarak görüntülenecek şekilde yanlış yapılandırılmışsa, kaldırma ve yeniden ekleme bunu düzeltmelidir.
Sistem tepsisindeki ağ simgesine tıklayın ve Wi-Fi simgesinin yanındaki sağ oka tıklayın. Wi-Fi ağına sağ tıklayın ve Wi-Fi ağını kaldırmayı unut öğesini seçin .
Az önce kaldırdığınız ağa tıklayın ve Bağlan'ı seçin . Ağ güvenlik anahtarını ekleyin ve İleri'ye tıklayın.
İşiniz bittiğinde, Bluetooth cihazını tekrar kurmayı deneyin.
6. Farklı Bir Ağ Kullanın
Önceki yönteme bir alternatif, hiçbir zaman ölçülü olarak kurmadığınız bir ağı kullanmayı denemektir. Elbette, kurarken ölçülü bağlantı olarak kurmayın ve Bluetooth cihazını yeniden kurmayı deneyin.
7. Ağ Ayarlarını Sıfırla
Tanımlayamadığınız ağ sorunlarını düzeltmenin olası bir yolu, ağı sıfırlamaktır. Sıfırlamadan sonra ağ sürücülerini yeniden yüklemeniz gerekebilir (ancak çoğu durumda Windows bunu otomatik olarak yapar). Bir VPN kullanıyorsanız, sıfırlamadan sonra uygulamayı yeniden yüklemeniz gerekebilir. Sıfırladığınızda çalışan herhangi bir uygulamanız varsa, bunları kapatın çünkü işlem sırasında PC'nizin yeniden başlatılması gerekecek.
Ayarlar uygulamasını başlatmak için Win + I tuşlarına basarak başlayın . Sol kenar çubuğundan Ağ ve İnternet'i seçin ve Gelişmiş ağ ayarları > Ağ sıfırlama seçeneğine gidin . Şimdi sıfırla düğmesine tıklayın ve işlemin tamamlanmasına izin verin.
Bilgisayarınız yeniden başlatıldığında ağınızı yeniden kurun. İnternet erişiminiz olduğunda Bluetooth cihazını tekrar eşleştirmeyi deneyin.
8. Windows'u Güncelleyin
Microsoft genellikle sık karşılaşılan sorunları belirler ve bunları düzeltmek için güncellemeler sunar. Önceki tüm yöntemleri denediyseniz ve Bluetooth cihazını eşleştiremediyseniz, Windows'u güncellemek denemeye değer bir seçenek olabilir.
Windows'u ölçülü bir bağlantı kullanarak güncellemek istiyorsanız, güncellemeler için bir istisna eklemeniz gerekir. Win + I tuşlarına basın , sol kenar çubuğundan Windows Update'i seçin ve Güncelleştirmeleri tarifeli bağlantılar üzerinden indir seçeneğinin yanındaki düğmeyi açın .
Alternatif olarak, tarifeli bağlantıyı etkinleştirmediğiniz bir ağı kullanabilirsiniz.
Ardından, güncellemeleri kontrol etmeniz gerekecek.
Ayarlar uygulamasında sol kenar çubuğundan Windows Update'i seçin . Güncellemeleri kontrol et 'i tıklayın . Otomatik güncellemeleri açtıysanız, yüklemeye hazır güncellemeleri görürsünüz (sağlanan güncellemeler varsa). Güncellemeleri yüklemeye başlamak için İndir ve yükle'ye tıklayın .
Ayrıca isteğe bağlı güncellemeleri indirmeyi denemelisiniz . Ayarlar uygulamasındaki Windows güncelleme bölümünden Gelişmiş seçenekler > İsteğe bağlı güncellemeleri görüntüle seçeneğine gidin . Tüm güncellemeleri seçin ve İndir ve yükle 'yi tıklayın .
Bluetooth Cihazınız, Kullanıma Hazır
Umarım bu düzeltmelerden biri işinize yaramıştır ve bilgisayarınızı Bluetooth cihazıyla eşleştirebilmişsinizdir. Ölçülü bağlantıyı devre dışı bıraktıysanız ve hata nedeniyle yeniden etkinleştirmek istemiyorsanız, Windows'ta veri kullanımını kontrol etmenin yardımcı olabilecek başka yolları da vardır.