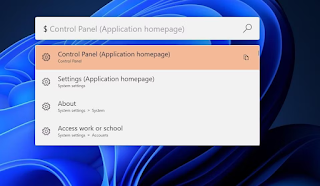Windows için bu kullanışlı uygulamalarla Çalıştır aracınızı daha da iyi hale getirin.
Uygulamaları ve dosyaları açmak için Windows 11/10'daki Çalıştır komut aksesuarı, onlarca yıldır Microsoft'un amiral gemisi işletim sistemi serisinin bir parçası olmuştur. Yine de bu aksesuar 1990'lardan bu yana pek değişmedi; ve Windows arama aracı, Run'ın amaçlanan amacı için daha iyi çalışır. Büyük M'nin yenilenen Run'ın zamanı geldi.
Ne yazık ki Microsoft, Run'ı geliştirecek herhangi bir güncelleme duyurmadı. Ancak, en azından Windows 11/10'a gelişmiş bir Çalıştırma değişimi ekleyebilirsiniz. Run-Command ve PowerToys ile Windows 11/10'a iki daha iyi Run alternatifini bu şekilde ekleyebilirsiniz.
Run-Command ile Windows'a Alternatif Bir Çalıştırma Aksesuarı Nasıl Eklenir
Run-Command, bu aksesuarın işlevselliğini birçok yönden geliştiren, Run'a taşınabilir bir alternatiftir. Taşınabilir bir yazılım olduğu için birçok Windows platformunda kurulum gerektirmeden kullanabilirsiniz.
Windows 11/10'a Run-Command eklemek için yapmanız gereken tek şey, bu yazılımı aşağıdaki gibi indirip çıkartmak:
- Run-Command indirme sayfasını açın .
- 64-bit Windows platformları için ZIP arşivini indirmek üzere Run-Command _x64.zip'e tıklayın .
- Ardından, Dosya Gezgini'ne erişmek için Windows logosu ve E klavye düğmelerine basın .
- Run-Command _x64.zip arşivini içeren klasörü açın .
- Run-Command _x64.zip arşivini çıkarmak için Windows kılavuzundaki dosyaları nasıl açacağımız bölümündeki talimatları uygulayın.
- Ardından , bu yazılımın sıkıştırılmamış klasöründeki Run-Command_x64.exe dosyasına çift tıklayın .
Artık Run yerine Run-Command kullanabilirsiniz. Run into Run-Command'a genellikle girdiğiniz herhangi bir komutu girin. Ardından , uygulamayı girilen komutla açmak için Çalıştır veya Yönetici olarak çalıştır'ı tıklayın. Bu uygulamanın Yönetici olarak çalıştır seçeneği, çoğu kullanıcının muhtemelen fark edeceği ilk dikkate değer farktır.
Hızlı bir şekilde fark edeceğiniz diğer bir fark, Run-Command'ın 13 kısayol simgesi içermesidir. Bu kısayollara tıklamak, en kullanışlı Windows araçlarından bazılarını açacaktır.
Bunlar, Çalıştır-Komut kısayollarıyla erişebileceğiniz yardımcı programlar ve pencerelerdir:
- Kayıt düzenleyici
- Görev Yöneticisi
- Sistem özellikleri
- Komut istemi
- Kontrol Paneli
- Güç kalkanı
- Bilgisayar yönetimi
- Disk Yönetimi
- Koşmak
- Aygıt Yöneticisi
- Paylaşılan Klasörler
- Kullanıcı hesapları
- DirectX Teşhis Aracı
Ancak, Run-Command'ı Windows'un Run aksesuarından tamamen ayıran şey, ona kısayollar ekleyebilmenizdir. Bunu yapmak için bir uygulamaya, dosyaya veya web sitesine erişmek için bir komut girin (veya birini seçmek için Gözat'a tıklayabilirsiniz); sistem araçlarına erişim için halihazırda çok daha fazla kısayol içeren bir menüyü açan Run-Command üzerindeki Favoriler düğmesine tıklayın . Ardından Sık Kullanılanlara Ekle seçeneğini seçin.
Favorileri Yönet seçeneğine tıklayarak eklenen kısayolları kaldırabilir ve menüyü düzenleyebilirsiniz . Sık Kullanılanları Yönet penceresinde bir kısayol seçin ve onu kaldırmak için X düğmesine tıklayın. Veya kısayollarınızı taşımak üzere menüye yeni alt klasörler eklemek için oradaki bir klasör düğmesini tıklayabilirsiniz. Bir kısayolun başlığını düzenlemek için onu seçin ve yeniden adlandır düğmesini tıklayın.
Yani, burada sahip olduğumuz şey, tüm favori yazılım paketlerinizi açmak için kısayollar ekleyebileceğiniz alternatif bir Çalıştır uygulamasıdır. Ne kadar mükemmel; ancak Microsoft, Windows'un yerel Run uygulamasına neden böyle bir özellik eklemedi? Redmond geliştiricileri, Çalıştır'a uzun zaman önce bir kısayol menüsü eklemeliydi.
Run-Command çalışırken, genellikle yerel Run aksesuarını açan Windows tuşu + R klavye kısayolu ile ona erişebilirsiniz . Run-Command, penceresi kapalıyken çalışmaya devam eder. Böylece, ihtiyacınız olduğunda Run-Command'ı yeniden açmak için Windows + R kısayol tuşuna basabilirsiniz.
Ancak, tercih ederseniz bu klavye kısayolunu başka bir şeyle değiştirebilirsiniz. Bunu yapmak için Seçenekler menüsünü tıklayın; küçük bir pencere açmak için o menüde Hot -Key'i seçin. Ardından açılır menülerden bir tuş kombinasyonu seçin ve Tamam'ı tıklayın .
Seçenekler menüsü ayrıca Run-Command için çok sayıda başka ayar içerir . Windows ile Başlat'ı seçmek , uygulamayı başlangıç öğelerine ekler. Denetim Masası menü seçeneğini tıklatarak uygulamalara erişmek için bir menü de ekleyebilirsiniz .
PowerToys ile Windows'a Alternatif Bir Çalıştırma Aksesuarı Nasıl Eklenir?
PowerToys, Windows 11/10'a yeni özellikler eklemek için harika bir settir. Bu yazılım, yerel Run aksesuarından biraz farklı görünen, etkinleştirebileceğiniz bir PowerToys Run yardımcı programına sahiptir.
Bu yardımcı program daha çok Windows 11/10 için 2'si 1 arada hızlı uygulama başlatıcı ve arama aracı gibidir. Bu Run değişimini Windows 11/10'a şu şekilde ekleyebilirsiniz:
- Bu Microsoft PowerToys sayfasını açın.
- PowerToysSetup-0.66.0-x64.exe indirme bağlantısına tıklayın .
- Ardından, bir Uzman Kullanıcı menüsüne erişmek için Başlat'a sağ tıklayın ve üzerinde Dosya Gezgini'ni seçin .
- İndirilen PowerToys kurulum dosyasını içeren klasöre gidin.
- PowerToys kurulum penceresini açmak için PowerToysSetup -0.66.0-x64.exe'ye çift tıklayın .
- Kabul ediyorum onay kutusunu seçin ve PowerToys'un Yükle seçeneğine tıklayın.
- PowerToys'u açmak için Başlat'a ve Tüm uygulamalar'a (Windows 11'de) tıklayın. Menüden PowerToys'u seçin
- PowerToys Çalıştır sekmesini seçin.
- Kapalıysa Enable PowerToys Run seçeneğini açın.
Şimdi bir Yazmaya başla kutusunu açmak için Alt + Space kısayol tuşuna basın. Ardından, PowerToys Run içinde başlatmak istediğiniz yazılımın adını girin. Penceresini açmak için gösterilen sonuçlar arasından eşleşen bir uygulama seçin.
PowerToys Run'a Aşina Olmak
Metin kutusuna bir komut girdikten sonra PowerToys hakkında fark edeceğiniz ilk şey, birden fazla sonuç göstermesidir. Bu nedenle, Çalıştır'dan çok Windows arama aracına benzer, bu da onu daha esnek bir alternatif yapar. Varsayılan olarak dört sonuç görüntüler, ancak PowerToys Çalıştır sekmesinde Kaydırmadan önce gösterilen sonuç sayısı ayarı için daha yüksek bir değer girerek bunu artırabilirsiniz.
PowerToys Run, belirli komutlarla etkinleştirebileceğiniz değişken eklentilere sahiptir. Yüklü programları açmak için yalnızca eklentiyi kullanmak üzere bir . yazılımın başlığından önce. Örneğin, Yazmaya başla kutusuna .Edge yazın . Ardından PowerToys Run, Edge'i açmak için yalnızca birkaç sonuç görüntüler.
PowerToys ile dosyaları aramak istiyorsanız, bir ? ardından bir dosyanın başlığı gelir. PowerToys size komutta bulunan arama ifadesiyle eşleşen dosyaları gösterecektir.
PowerToys Run ile bir web sitesi açmak için, // eklentisini ve ardından bir site URL'sini girin. Örneğin, aracın komut kutusuna //www.bing.com yazarak Bing'i açmayı deneyin. Ardından, o arama motorunu varsayılan tarayıcınızda açmak için sonucu seçin (veya Enter tuşuna basın).
PowerToys ile ilgili bir başka güzel şey de onu hesaplamalar için kullanabilmenizdir. Hesap makinesini etkinleştirmek için PowerToys Çalıştır komut kutusunda bir toplamdan önce bir = girin . Örneğin, =55+125 girildiğinde 180 sonuç görüntülenir. + (toplama), * (çarpma), / (bölme) ve – (çıkarma) operatörlerini girerek hesaplamalar yapabilirsiniz .
$ eklentisini ve ardından bir arama ifadesi girerek Denetim Masası uygulamalarına ve Ayarlar uygulama sayfalarına da erişebilirsiniz . Örneğin, $uninstall girildiğinde hem Programlar ve Özellikler hem de Uygulamalar ve Özellikler aracı bulunur. Veya Ayarlar sayfalarının ve Kontrol Paneli uygulamalarının uzun bir listesini görüntülemek için kendi başına $ girersiniz.
PowerToys Run sekmesinden eklentileri devre dışı bırakabilir veya etkinleştirebilirsiniz . Bu seçenekleri görüntülemek için o sekmenin Eklentiler bölümüne gidin . Etkinleştirmek/devre dışı bırakmak için Açık veya Kapalı anahtarlarına tıklayabilirsiniz .
Eklentilerin ayarlarını görüntülemek için aşağı oklara tıklayın. Ardından, eklentiler için etkinleştirme komutlarını Doğrudan etkinleştirme komut kutularında görebilirsiniz. Bu kutuyu seçip, X işaretini tıklatarak ve farklı bir tane girerek komutu değiştirebilirsiniz.
Windows 11/10'da Gelişmiş Çalıştırma Aksesuarınızdan En İyi Şekilde Yararlanın
Bu nedenle, artık Windows'un modası geçmiş Run aksesuarına bağlı kalmanıza gerek yok. Hem Run-Command hem de PowerToys Run, Windows 11 ve 10'un yanı sıra uygulamaları, dosyaları ve daha fazlasını açmak için üstün alternatiflerdir. PowerToys, sayısız eklentisi sayesinde en iyi esnekliği sunar. Bununla birlikte, Run-Command'ın kısayol menüsü, birçok kullanıcı için Run-Command'ı tercih edilen Run alternatifi haline getirebilecek harika bir özelliktir.