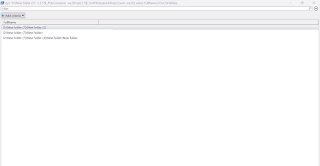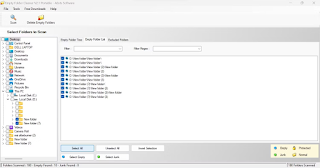Bu ipuçlarıyla Windows'taki gereksiz klasörlerden kurtulun ve bilgisayarınızı temizleyin.
Herhangi bir disk alanı tüketmemesine rağmen, boş klasörler yine de dosya yönetimi çabalarımızı engelleyebilir. Bu nedenle, sürücülerinizi ve klasörlerinizi düzenli tutmak için gereksiz dağınıklığı temizlemek çok önemlidir. Sorun şu ki, çeşitli sürücülerde yüzlerce klasöre sahip olmak, boş olanları manuel olarak bulmayı ve silmeyi neredeyse imkansız hale getiriyor. Bu, şu soruyu gündeme getiriyor: Bilgisayarınızdan boş klasörleri silmenin etkili bir yolu var mı?
Bu makalede, Windows yerleşik bir yardımcı programı olan PowerShell ve üçüncü taraf yazılımı ile boş klasörleri bilgisayarınızdan nasıl kaldıracağınızı göstereceğiz.
Temeli Windows'ta Boş Klasörleri Silecek Şekilde Ayarlamak
Varsayılan olarak, tüm kullanıcılar bir cihazdaki her boş klasörü silemez; bazılarına yalnızca yöneticiler tarafından erişilebilir, düzenlenebilir ve silinebilir.
Cihazınızda saklanan tüm boş klasörleri sileceğimiz için, daha sonra hatalarla karşılaşmamak için bir yönetici hesabıyla oturum açmak en iyisidir. Yardıma mı ihtiyacınız var? Nasıl etkinleştirileceği (veya devre dışı bırakılacağı) da dahil olmak üzere Windows yönetici hesabını ayrıntılı olarak açıklayan kılavuzumuza göz atın .
İkinci olarak, ele alacağımız yöntemler boş klasörleri hızlı bir şekilde silmeye yardımcı olabilir, ancak yalnızca bunlar bizim için görünür, gizli değil. Bu nedenle, tüm boş klasörleri geride gizli klasör bırakmadan silmek istiyorsanız, önce tüm gizli klasörleri göstermelisiniz. Bunu yapmak için şu adımları izleyin:
- Windows Dosya Gezgini'ni açın.
- Windows 11'de, Dosya Gezgini menüsünün sağ ucundaki üç yatay noktaya tıklayın ve ardından Seçenekler'e tıklayın .
- Windows 10 kullanırken, Dosya menüsünü seçin ve Seçenekler'e tıklayın .
Klasör Seçenekleri penceresindeki Görünüm sekmesine gidin ve Gizli dosyaları, klasörleri ve sürücüleri göster kutusunu işaretleyin .
Yönetici olarak oturum açtıktan ve gizli klasörleri gösterdikten sonra sıra boş klasörleri silmeye gelir.
Windows PowerShell Kullanarak Boş Klasörleri Bulma ve Silme
Üniversite verilerinizi içerenler gibi yalnızca birkaç klasörü temizlemek istiyorsanız, üçüncü taraf yazılım kullanmanıza gerek yoktur. İlginç bir şekilde, Windows PowerShell yardımcı programı, boş klasörleri tek bir komutla silmenize yardımcı olabilir. İşte nasıl:
- Boş alt klasörler için taramak istediğiniz klasöre veya sürücüye giden yolu kopyalayın.
- Windows Search'e "Windows PowerShell" yazın , Windows PowerShell uygulamasına sağ tıklayın , ardından Yönetici olarak çalıştır seçeneğine tıklayın .
Komut İstemi ve PowerShell yardımcı programını başka yollarla nasıl açacağınızı öğrenin .
Yolu hedef klasöre ekledikten sonra PowerShell uygulamasında aşağıdaki komutu girin ve Enter tuşuna basın :
(gci "folderpath" -r | ? {$_.PSIsContainer -eq $True}) | ?{$_.GetFileSystemInfos().Count -eq 0} | select FullName | Out-GridViewPowerShell, bu klasördeki tüm boş alt klasörleri birkaç saniye içinde görüntüler. Biraz zaman alırsa sabırlı olun. PowerShell'in görüntülediği boş klasörlerin listesine bakın ve silmenin güvenli olup olmadığını belirleyin. Bu boş klasörleri silmek istediğinizden emin olduğunuzda, ilgili konumuna hedef klasör yolunu ekledikten sonra aşağıdaki komutu girin:
(gci "folderpath" -r | ? {$_.PSIsContainer -eq $True}) | ?{$_.GetFileSystemInfos().Count -eq 0} | remove-itemEnter'a basın ve boş alt klasörler otomatik olarak silinecektir.
Yine de bir sorun var. Daha önce yalnızca o boş alt klasörü içeren bir klasördeki boş alt klasörü silerseniz, ana klasör de boş olur. Komutu ikinci kez yürüterek bu boş klasörü silerseniz, ağaçtaki başka bir üst klasör de boş olabilir.
Bu sorunu önlemek için, boş klasörleri bulan komut PowerShell'de kalan boş alt klasörleri göstermeyene kadar yukarıdaki komutu üç ila dört kez çalıştırın.
Benzer şekilde, kalabalık sürücülerdeki boş klasörleri bulmak ve silmek için yukarıdaki yöntemi kullanabilirsiniz. Bununla birlikte, bu yöntem sınırlıdır çünkü bazı boş klasörleri silmenize izin vermez, diğerlerini seçerek olduğu gibi bırakır.
Bu nedenle, Windows cihazınızdaki boş klasörleri bulma ve silme konusunda daha fazla kontrol istiyorsanız, üçüncü taraf araçları kullanmanız gerekecektir. Bir sonraki bölümde, bunu nasıl yapabileceğinizi göstereceğiz.
Üçüncü Taraf Yazılım Kullanarak Boş Klasörleri Bulma ve Silme
Yukarıda tartışılan yöntem çoğu durumda işe yarayacak olsa da, daha fazla manuel giriş gerektirir ve belirli boş klasörlerin silinmesi üzerinde daha az kontrol sağlar. İşlerin daha basit ve daha az zaman alması için, cihazınızı temizlemek üzere üçüncü taraf yazılımları kullanabilirsiniz.
Boş klasörleri bulmanızı ve silmenizi sağlayan herhangi bir yazılımı kullanabilirsiniz, ancak kullanım kolaylığı için 4dots'un Empty Folder Cleaner uygulamasını öneriyoruz. Windows'ta boş klasörleri bulup silmeye nasıl yardımcı olduğuna bir göz atalım:
- Empty Folder Cleaner'ı indirmek için 4dots'un resmi web sitesini ziyaret edin .
- Yazılımı cihazınıza yükleyin.
- Windows'un yüklemenizi istediği herhangi bir .NET Framework'ü yüklemesine izin verin.
- Uygulama yüklendikten sonra çalıştırın.
- Taramak istediğiniz tüm sürücü veya klasörlerin kutularını işaretleyin (işletim sisteminizin kurulu olduğu yer hariç).
Boş klasörler için taramak istediğiniz sürücüleri ve klasörleri seçtiğinizde, sol üst köşedeki Tara düğmesine tıklayın.

- Ne kadar veri taradığınıza bağlı olarak uygulama biraz zaman alabilir. Tarama tamamlanana kadar bekleyin.
- Tarama tamamlandığında, cihazınızda bulunan boş klasörlerin bir listesini göreceksiniz. Bunları bir liste veya ağaç olarak görüntüleyebilirsiniz.
- Silmek istediğiniz boş klasörlerin kutularını işaretleyin veya Tümünü Seç'e tıklayarak tüm boş klasörleri seçin .
Sol üst köşede, Tara öğesinin hemen yanında, Boş Klasörleri Sil öğesini tıklayın .
Uyarı açılır penceresi göründüğünde, tüm boş klasörleri başarıyla silmek için Evet'i seçin.
Hiç şüphe yok ki Empty Folder Cleaner, Windows aygıtlarındaki boş klasörleri silmeyi inanılmaz derecede basit hale getiriyor. Kullanım kolaylığına rağmen, üçüncü taraf bir yazılım olmaya devam ediyor. İyi bir üne sahip olmasına rağmen, onu kullanırken, özellikle de gizli belgeleri taramasına izin verirken güvenlik risklerinin farkında olmalısınız.
Boş Klasörlerin Cihazınızın Düzenini Tıkanmasına İzin Vermeyin
Boş klasörler cihazlarımızı zorlamasa da, bunları kaldırmak cihazınızı düzenli tutmanın harika bir yoludur. Umarız bu makaledeki talimatlar, cihazınızdaki boş klasörleri ve gereksiz dağınıklığı gidermenize yardımcı olur.
Sildiğiniz boş klasörlerin yanı sıra, Windows Temp, Geri Dönüşüm Kutusu ve LiveKernelReports'taki dosyalar da dahil olmak üzere diğer birçok dosya ve klasör cihazınıza gereksiz yere yük bindirir. Bu nedenle, bu ekstra yüke dikkat edin ve makinenizin sorunsuz çalışmasını sağlamak için düzenli olarak indirin.